Другие элементы будильника
Осталось создать другие элементы будильника — ножки и звонок.
Для моделирования ножек используйте стандартный примитив Sphere (Сфера). Перед этим поверните будильник на 90°, используя операцию Rotate (Вращение), чтобы он стоял правильно.
Создайте в окне проекции объект Sphere (Сфера). Перейдите на вкладку Modify (Изменение) командной панели и установите для объекта следующие параметры: Radius (Радиус) — 9,3, Segments (Количество сегментов) — 32.
Чтобы объект принял сглаженную форму, установите флажок Smooth (Сглаживание).
При помощи окна Align Selection (Выравнивание выделенных объектов), выровняйте сферу относительно корпуса будильника, как показано на рис. 5.53.

Рис. 5.53. Выравнивание объекта Sphere (Сфера) относительно корпуса будильника
Используя операцию Clone (Клонирование), создайте три копии объекта и расположите их по бокам нижней части будильника (рис. 5.54).
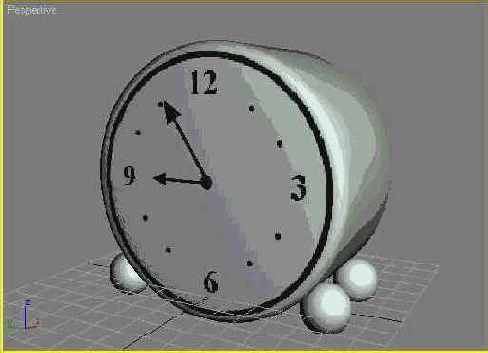
Рис. 5.54. Ножки будильника
Теперь создадим звонок. Для этого также используем стандартный примитив Sphere (Сфера).
Создайте в окне проекции объект. Перейдите на вкладку Modify (Изменение) командной панели и установите для объекта следующие параметры: Radius (Радиус) — 30, Segments (Количество сегментов) — 32, Hemisphere (Полусфера) — 0,5.
Чтобы объект принял сглаженную форму, установите флажок Smooth (Сглаживание).
Используя операцию Rotate (Вращение), поверните полученную полусферу в окне проекции на 25° и расположите ее относительно корпуса, как показано на рис. 5.55.
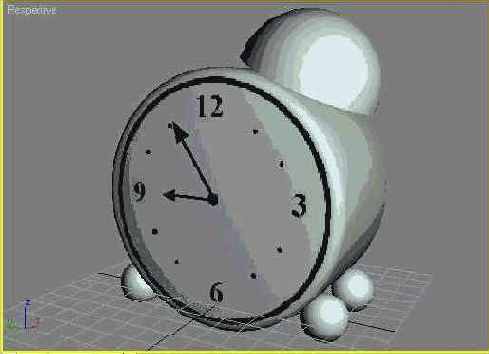
Рис. 5.55. Создание звонка будильника
Используя операцию Clone (Клонирование), создайте копию этого объекта и поверните ее на 180° вокруг оси Z. Расположите вторую полусферу на корпусе будильника симметрично относительно первой (рис. 5.56).
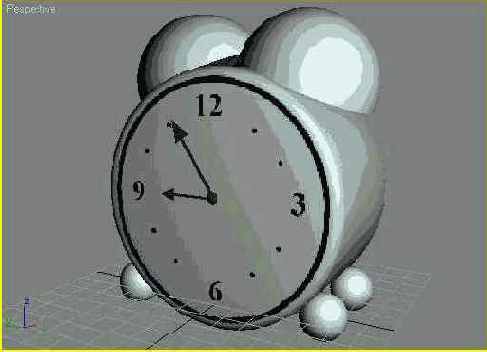
Рис. 5.56. Готовый звонок будильника
Модель будильника готова (рис. 5.57).

Рис. 5.57. Изображение, полученное после визуализации и добавления будильника в сцену

Готовый файл сцены находится на прилагаемом к книге компакт-диске в папке ch05/Examples. Файл сцены называется Урок13.тах. Поскольку в этом файле используется текстура, которая не входит в стандартную поставку 3ds max 7, при запуске файла программа выдаст предупреждение о том, что файл не был найден. Поэтому предварительно скопируйте файл texture.jpg с диска в папку 3dsmax7/maps.
Подведем итоги урока — выполнив его, вы научились:
создавать многокомпонентные материалы; работать с библиотекой материалов;
использовать команды Pick Material from Object (Показать материал объекта) и Show Map in Viewport (Отобразить карту в окне проекций), а также модификатор UVW Mapping (Наложение карты в системе координат UVW);
работать со сплайновым объектом Text (Текст).
Вы также закрепили навыки, которые касаются:
создания материалов;
назначения параметрам материалов процедурных карт;
выбора изображения для карты Bitmap (Растровое изображение);
назначения объекту или выделенным объектам материалов при помощи кнопки Assign Material to Selection (Назначить материал выделенным объектам).
Корпус будильника
Откройте любой редактор растровой графики (например, Adobe Photoshop) и создайте в нем рисунок циферблата с разрешением 500x500 пикселов (рис. 5.36).
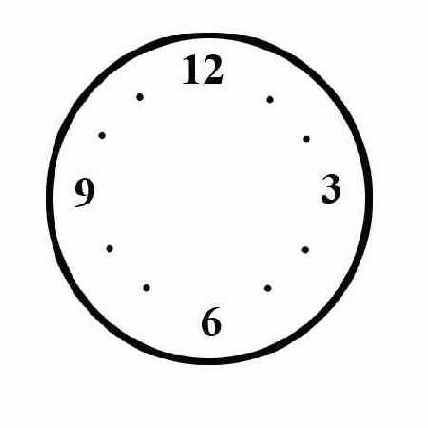
Рис. 5.36. Рисунок циферблата

Готовая текстура циферблата находится на прилагаемом к книге компакт-диске в папке chO5/Textures. Файл называется texture.jpg.
Создайте в окне проекции объект Chamfer Cylinder (Цилиндр с фаской) со следующими параметрами: Radius (Радиус) — 53, Height (Высота) — 62, Fillet (Закругление) — 4, Height Segs (Количество сегментов по высоте) — 3, FilletSegs (Количество сегментов на фаске) — 5, Sides (Количество сторон) — 49. Cap Segs (Количество сегментов в основании) — 3. Чтобы объект принял сглаженную форму, установите флажок Smooth (Сглаживание) (рис. 5.37).
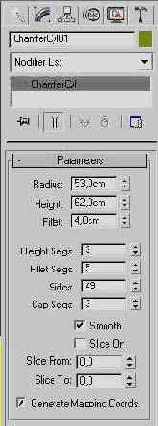
Рис. 5.37. Настройки объекта Chamfer Cylinder (Цилиндр с фаской)
Чтобы было легче управлять текстурой на объекте, конвертируйте Chamfer Cylinder (Цилиндр с фаской) в Editable Mesh (Редактируемая поверхность). Для этого выделите объект и, вызвав щелчком правой кнопкой мыши в окне проекции контекстное меню, выполните команду Convert To > Convert to Editable Mesh (Преобразовать > Преобразовать в редактируемую поверхность) (рис. 5.38).
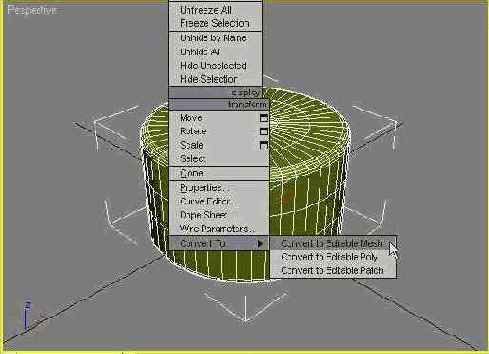
Рис. 5.38. Преобразование объекта Chamfer Cylinder (Цилиндр с фаской) в Editable Mesh (Редактируемая поверхность)
Переключитесь в режим редактирования Polygon (Полигон). Для этого выделите объект в окне проекции, раскройте список в стеке модификаторов и щелкните на строке Polygon (Полигон) или воспользуйтесь кнопкой Polygon (Полигон) в свитке Selection (Выделение) настроек редактируемой поверхности. Перейдите в окно проекции Front (Спереди) и выделите верхний слой полигонов на одной стороне объекта (рис. 5.39).
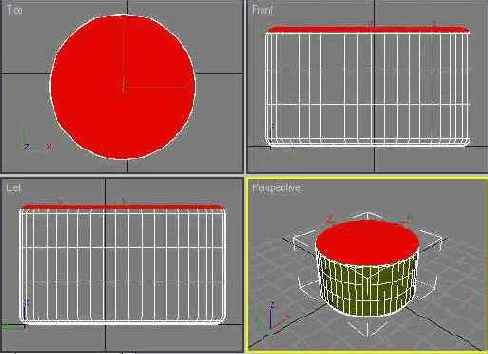
Рис. 5.39. Выделение полигонов на объекте
Откройте окно Material Editor (Редактор материалов), выполнив команду Rendering > Material Editor (Визуализация > Редактор материалов) или нажав клавишу М, п в пустой ячейке создайте новый материал на основе Standard (Стандартный). Он установлен по умолчанию, в чем можно убедиться, посмотрев на кнопку выбора материала. На ней обозначено название материала Standard (Стандартный). Перейдите к свитку Maps (Карты) настроек материала и в качестве карты Diffuse (Рассеивание) выберите процедурную карту Bitmap (Растровое изображение). Для этого сделайте следующее.
Нажмите кнопку None ( He назначена) возле строки Diffuse Color (Цвет рассеивания).
В появившемся окне Material/Map Browser (Окно выбора материалов и карт) дважды щелкните на строке Bitmap (Растровое изображение) (рис. 5.40).
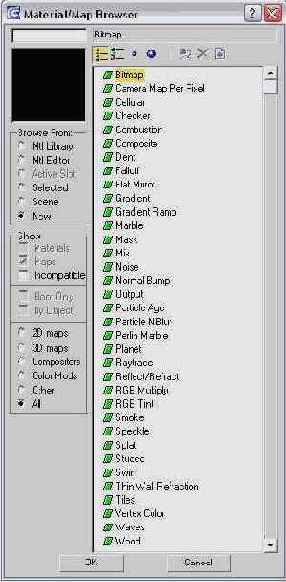
Рис. 5.40. Выбор карты Bitmap (Растровое изображение) в окне Material/Map Browser (Окно выбора материалов и карт)
В появившемся окне Select Bitmap Image File (Выбрать растровое изображение) укажите путь к созданному ранее файлу текстуры. Теперь необходимо вернуться в настройки основного материала. Для этого раскройте список с названиями материалов и карт и выберите верхнюю строку. Убедитесь, что в окне Material Editor (Редактор материалов) выбран созданный вамп материал и щелкните на кнопке Assign Material to Selection (Назначить материал выделенным объектам) на панели инструментов окна Material Editor (Редактор материалов) (см. рис. 5.4). Созданный материал будет назначен выделенной части объекта.
Выберите другую ячейку в окне Material Editor (Редактор материалов) и создайте новый материал. Щелкните на кнопке выбора материала (по умолчанию на ней присутствует надпись Standard (Стандартный)). В окне Material/Map Browser (Окно выбора материалов и карт) установите переключатель Browse From (Выбирать из) в положение Mtl Library (Библиотека). На панели инструментов включите отображение материалов при помощи кнопки View Large Icons (Отображать большие значки) (рис. 5.41).
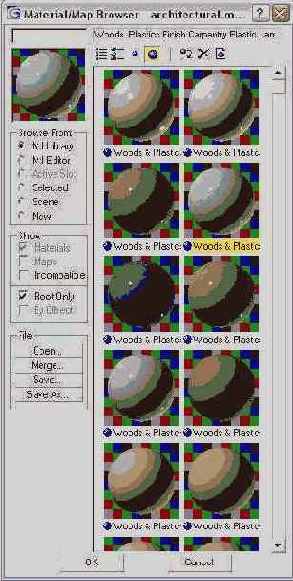
Рис. 5.41. Переключение в режим отображения View Large Icons (Отображать большие значки)
Выберите любой подходящий для корпуса будильника материал и нажмите кнопку ОК. Выполните команду Edit > Select Invert (Правка > Обратить выделение) (рис. 5.42) или воспользуйтесь сочетанием клавиш Ctrl+I. При этом выделенной станет нижняя часть объекта (рис. 5.43).
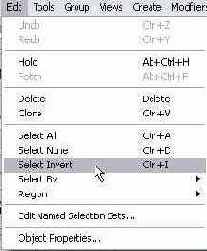
Рис. 5.42. Выполнение команды Edit > Select Invert (Правка > Обратить выделение)
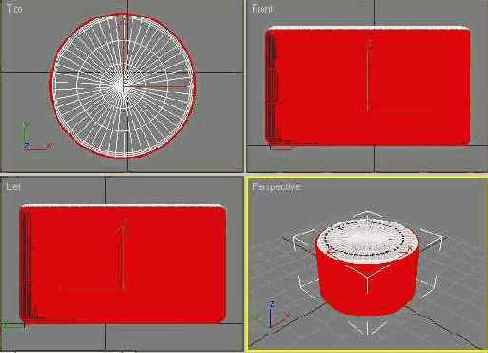
Рис. 5.43. Вид объекта после обращения выделения
Убедитесь, что в окне Material Editor (Редактор материалов) выбран созданный вами материал и щелкните на кнопке Assign Material to Selection (Назначить материал выделенным объектам) на панели инструментов окна Material Editor (Редактор материалов) (см. рис. 5.4). Созданный материал будет назначен выделенной части объекта. Выйдите из режима редактирования подобъектов, щелкните на свободной ячейке в окне Material Editor (Редактор материалов) и на инструменте Pick Material from Object (Показать материал объекта) (рис. 5.44).
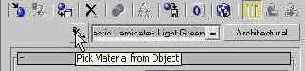
Рис. 5.44. Кнопка Pick Material from Object (Показать материал объекта) на панели инструментов окна Material Editor (Редактор материалов)
При этом указатель примет вид пипетки. Щелкните на объекту в окне проекции. В выделенной ячейке появится материал, который назначен объекту Chamfer Cylinder (Цилиндр с фаской). Как можно убедиться, программа автоматически создала многокомпонентный материал типа Multi/Sub-Object (Многокомпонентный), состоящий из назначенных объекту материалов (рис. 5.45).
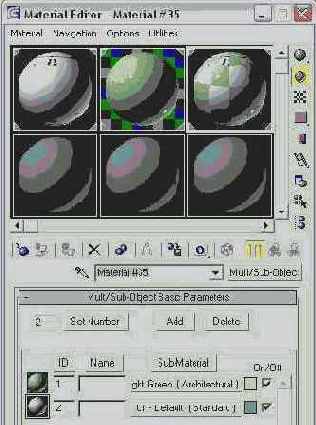
Рис. 5.45. Материал Multi/Sub-Object (Многокомпонентный)
Попробуйте визуализировать объект, нажав клавишу F9. Как вы можете увидеть (рис. 5.46), текстура циферблата на модели будильника расположена не совсем корректно.
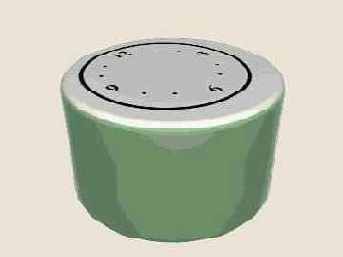
Рис. 5.46. Визуализированное изображение будильника
В окне Material Editor (Редактор материалов) выберите ячейку, в которую помещен многокомпонентный материал Multi/Sub-Object (Многокомпонентный) и щелкните на материале, который обеспечивает рисунок циферблата. С помощью кнопки Show Map in Viewport (Отобразить карту в окне проекций) включите отображение текстуры в окне проекции (см. рис. 5.15).
Выделите объект в окне проекции, перейдите на вкладку Modify (Изменение) командной панели, выберите из списка Modifier List (Список модификаторов) модификатор UVW Mapping (Наложение карты в системе координат UVW) (рис. 5.47).
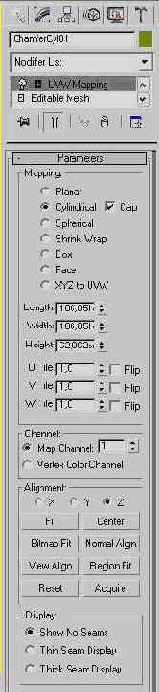
Рис. 5.47. Настройки модификатора UVW Mapping (Наложение карты в системе координат UVW)
Этот модификатор дает возможность управлять положением текстуры на объекте. В настройках модификатора содержится несколько вариантов проецирования текстуры на поверхность трехмерного объекта: Planar (Плоское), Spherical (Сферическое), Cylindrical (Цилиндрическое), Box (В форме параллелепипеда) и др. Поскольку мы имеем дело с объектом цилиндрической формы, наиболее подходящим типом проецирования координат в нашем случае будет Cylindrical (Цилиндрическое). Установите переключатель Mapping (Проецирование) в это положение, а также установите флажок Сар (Основание). Это позволит использовать тип проецирования на основание цилиндра.
Если посмотреть на объект в окне проекции, можно увидеть, что создаваемый корпус будильника окружен габаритным контейнером цилиндрической формы (рис. 5.48). Этот контейнер служит для определения положения спроецированных координат.
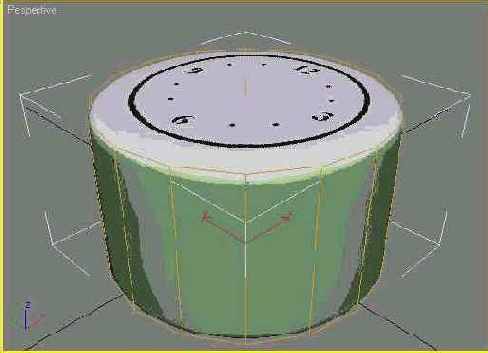
Рис. 5.48. Объект после применения модификатора UVW Mapping (Наложение карты в системе координат UVW)
Выделите объект, перейдите на вкладку Modify (Изменение) командной панели и в стеке модификаторов щелкните на плюсике возле названия модификатора UVW Mapping (Наложение карты в системе координат UVW). Перейдите в режим управления контейнером Gizmo (Гизмо) (рис. 5.49).
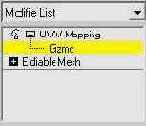
Рис. 5.49. Режим управления контейнером Gizmo (Гизмо) модификатора UVW Mapping (Наложение карты в системе координат UVW)
Перейдите в окно проекции Тор (Сверху) и включите режим отображения объектов Smooth + Highlights (Сглаживание) (рис. 5.50).
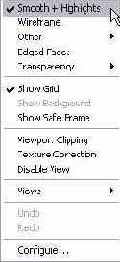
Рис. 5.50. Переход в режим отображения объектов Smooth + Highlights (Сглаживание)
При этом в окне проекции отобразится рисунок циферблата на объекте. Используя операцию Move (Перемещение), измените положение контейнера Gizmo (Гизмо). Расположите его таким образом, чтобы текстура объекта находилась в центре объекта.
Чтобы растянуть рисунок текстуры на объекте, примените к контейнеру операцию Scale (Масштабирование). Результат ваших действий сразу отобразится в окне проекции (рис. 5.51).
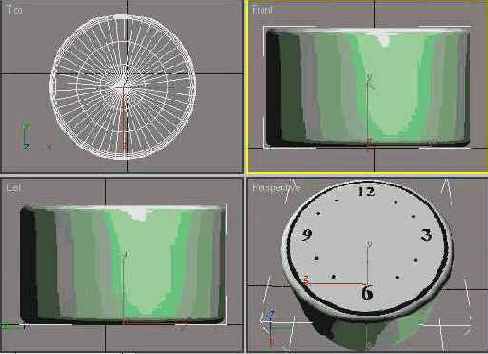
Рис. 5.51. Расположение текстуры подобрано
Материал для чашки
Откройте окно Material Editor (Редактор материалов), выполнив команду Rendering > Material Editor (Визуализация > Редактор материалов) или нажав клавишу М, и в пустой ячейке создайте новый материал типа Raytrace (Трассировка). По умолчанию установлен тип материала Standard (Стандартный). Чтобы изменить его, нажмите кнопку выбора материала (см. рис. 5.24) и в окне Material/Map Browser (Окно выбора материалов и карт) дважды щелкните на типе материала Raytrace (Трассировка) (см. рис. 5.25). Перейдите к свитку Maps (Карты) настроек материала и в качестве карты Reflect (Отражение) выберите процедурную карту Falloff (Спад) так, как это описано выше.
При этом вы автоматически переключитесь в настройки карты Falloff (Спад). Из списка Falloff Type (Тип спада) в свитке Falloff Parameters (Параметры спада) выберите тип затухания Fresnel (По Френелю) (см. рис. 5.26).
Используя список с названиями материалов и карт, перейдите в настройки основного материала. В свитке настроек Maps (Карты) установите значение параметра Amount (Величина), определяющее степень влияния на материал карты Reflect (Отражение), равным 50 (рис. 5.32).
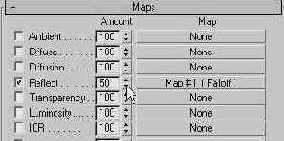
Рис. 5.32. Установка степени влияния карты на основной материал
В свитке Raytrace Basic Parameters (Основные параметры трассировки) установите значение параметра Specular Level (Уровень блеска) равным 250, Glossiness (Глянец) — 80, a Index of Refr. (Индекс преломления) равным 1,5 (рис. 5.33).
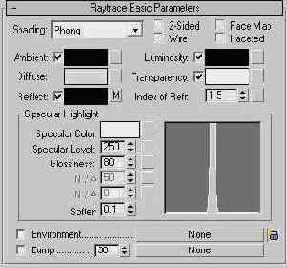
Рис. 5.33. Настройки материала Raytrace (Трассировка)
Выберите белый цвет для Diffuse (Рассеивание). Для этого нажмите кнопку цвета рядом с названием этого параметра и в окне Color Selector: Diffuse (Выбор цвета: рассеивание) выберите такие значения: Red (Красный) — 220, Green (Зеленый) — 221, Blue (Синий) — 221. Чтобы сделать стекло прозрачным, выберите белый цвет для Transparency (Прозрачность). Для этого нажмите кнопку цвета рядом с названием этого параметра и в окне Color Selector: Transparency (Выбор цвета: прозрачность) установите следующие значения: Red (Красный) — 255, Green (Зеленый) — 255, Blue (Синий) - 255 (рис. 5.34).
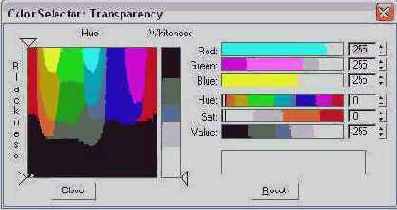
Рис. 5.34. Окно Color Selector: Transparency (Выбор цвета: прозрачность)
Убедитесь, что выделена ячейка созданного вами материала, и перетащите его на чашку в окне проекции. Вы сможете визуально определить, что материал назначен объекту, так как в его ячейке по углам появятся скосы. Нажмите клавишу F9, чтобы визуализировать сцену. На визуализированном изображении можно будет увидеть, что теперь чашка текстурирована (рис. 5.35).

Рис. 5.35. Визуализированная сцена с материалами для всех объектов

Готовый файл сцены находится на прилагаемом к книге компакт-диске в папке ch05/Examples. Файл сцены называется Урок 12_2.max.
Текстурирование простой сцены завершено. Подведем итоги урока — выполнив его, вы научились:
создавать материалы;
делать материал двухсторонним:
назначать параметрам материалов процедурные карты;
выбирать изображение для карты Bitmap (Растровое изображение);
настраивать материалы, устанавливая для их параметров числовые и цветовые значения;
создавать материалы типов Metal (Металл) и Glass (Стекло);
переключаться между настройками основного материала и составляющих его процедурных карт;
определять, назначен ли материал какому-нибудь объекту сцены;
изменять значение параметра Amount (Величина), определяющее степень влияния карты на основной материал;
назначать одному пли нескольким объектам материалы при помощи кнопки Assign Material to Selection (Назначить материал выделенным объектам), а также перетаскиванием материала из ячейки на объект.
Материал для подставок
Откройте окно Material Editor (Редактор материалов), выполнив команду Rendering > Material Editor (Визуализация > Редактор материалов) или нажав клавишу М, и в пустой ячейке создайте новый материал на основе Standard (Стандартный). Он установлен по умолчанию, в чем можно убедиться, посмотрев на кнопку выбора материала. На ней обозначено название материала Standard (Стандартный).
Установите для материала тип затенения Metal (Металл). Он сделает выбранный тип материала более похожим па металлический. В свитке настроек Metal Basic Parameters (Основные параметры металла) выберите желтый цвет для параметра Diffuse (Рассеивание). Для этого нажмите кнопку цвета рядом с названием этого параметра и в окне Color Selector: Diffuse (Выбор цвета: рассеивание) задайте следующие значения: Red (Красный) — 227, Green (Зеленый) — 255, Blue (Синий) — 150. Установите значение параметра Specular Level (Уровень блеска) равным 173, a Glossiness (Глянец) — 20 (рис. 5.30).
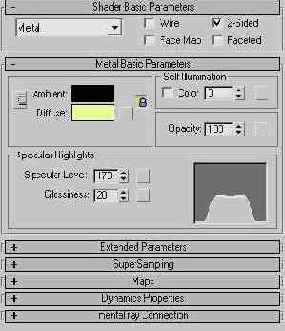
Рис. 5.30. Настройки материала для подставок
На этом создание материала для подставок можно считать завершенным. Нажав и удерживая клавишу Ctrl, выделите подставки для тарелок в окне проекции, убедитесь, что в Material Editor (Редактор материалов) выбран созданный нами материал, и щелкните на кнопке Assign Material to Selection (Назначить материал выделенным объектам) на панели инструментов окна Material Editor (Редактор материалов) (см. рис. 5.4).
Вы сможете визуально определить, что материал назначен объектам, так как в его ячейке по углам появятся скосы. Нажмите клавишу F9, чтобы визуализировать сцену. На визуализированном изображении можно будет увидеть, что подставка текстурирована (рис. 5.31).

Рис. 5.31. Визуализированная сцена с материалом для полки, тарелок и подставок
Материал для полки
Откройте окно Material Editor (Редактор материалов), выполнив команду Rendering > Material Editor (Визуализация > Редактор материалов) или нажав клавишу М, и в пустой ячейке создайте новый материал на основе Standard (Стандартный).
Он установлен по умолчанию, в чем можно убедиться, посмотрев на кнопку выбора материала.
На ней обозначено название материала Standard (Стандартный). Установите для материала тип шейдера Blinn (По Блинну).
В свитке настроек Shader Basic Parameters (Основные параметры затенения) установите флажок 2-Sided (Двухсторонний), чтобы материал был двухсторонним (рис. 5.17).
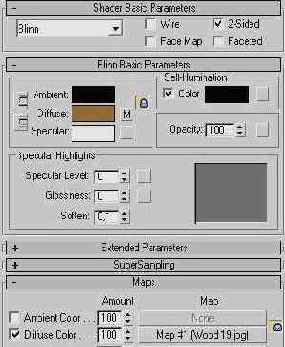
Рис. 5.17. Настройки материала для полки
Перейдите к свитку Maps (Карты) настроек материала и в качестве карты Diffuse Color (Цвет рассеивания) выберите Bitmap (Растровое изображение). Для этого сделайте следующее.
Нажмите кнопку None (He назначена) возле строки Diffuse Color (Цвет рассеивания).
В появившемся окне Material/Map Browser (Окно выбора материалов и карт) дважды щелкните на строке Bitmap (Растровое изображение) (рис. 5.18).
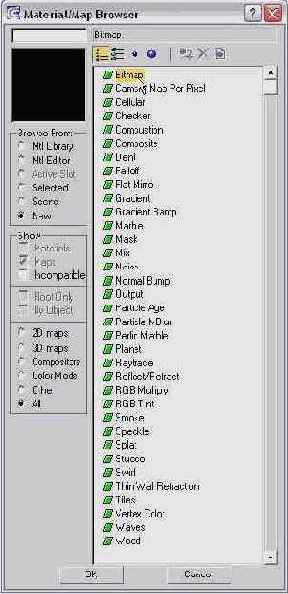
Рис. 5.18. Выбор карты Bitmap (Растровое изображение) в окне Material/Map Browser (Окно выбора материалов и карт)
В появившемся окне Select Bitmap Image File (Выбрать растровое изображение) укажите путь к файлу CEDFENCE. jpg (рис. 5.19).

Рис. 5.19. Окно Select Bitmap Image File (Выбрать растровое изображение)
Этот файл входит в стандартную поставку текстур 3ds max 7 и по умолчанию располагается по адресу Диск:\3dsmax7\maps\Wood\CEDFENCE.jpg.
В настройках этой карты установите значение параметра Tiling U (Повторяемость по координате U) равным 3,7 (рис. 5.20).
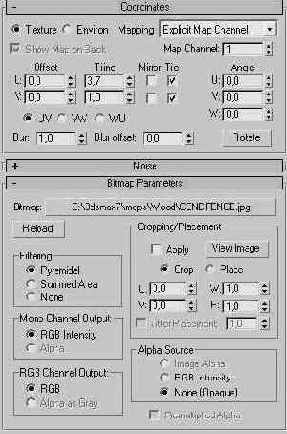
Рис. 5.20. Настройки процедурной карты Bitmap (Растровое изображение)
Теперь необходимо вернуться к настройкам основного материала.
Для этого раскройте список с названиями материалов и карт и выберите верхнюю строку (рис. 5.21).
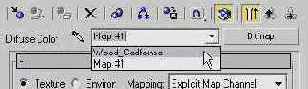
Рис. 5.21. Переход к настройкам основного материала
Перейдите к свитку Maps (Карты) настроек материала и в качестве карты Bump (Рельеф) выберите Bitmap (Растровое изображение) так, как это описано выше.
В появившемся окне Select Bitmap Image File (Выбрать растровое изображение) снова укажите путь к файлу CEDFENCE. jpg.
В настройках этой карты установите значение параметра Tiling U (Повторяемость по координате U) равным 3,7.
Вернитесь в настройки основного материала так, как это описано выше, и установите значение параметра, определяющего степень влияния карты Bump (Рельеф) на материал, равным 10 (рис. 5.22).
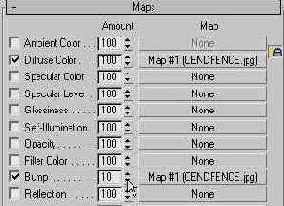
Рис. 5.22. Установка степени влияния карты на основной материал
На этом создание материала для полки завершено. Нажав и удерживая клавиш) Ctrl, выделите в окне проекции объекты полки, убедитесь, что в Material Editor (Редактор материалов) выбран созданный вами материал, и щелкните на кнопке Assign Material to Selection (Назначить материал выделенным объектам) на панели инструментов окна Material Editor (Редактор материалов) (см. рис. 5.4).
Вы сможете визуально определить, что материал назначен объектам, так как в его ячейке по углам появятся скосы.
Нажмите кнопку F9, чтобы визуализировать сцену.
На визуализированном изображении можно будет увидеть, что полка текстуриро-вана (рис. 5.23).

Рис. 5.23. Визуализированная сцена с материалом для полки
Материал для тарелок
Откройте окно Material Editor (Редактор материалов), выполнив команду Rendering > Material Editor (Визуализация > Редактор материалов) или нажав клавишу М, и в пустой ячейке создайте новый материал типа Raytrace (Трассировка).
По умолчанию установлен тип материала Standard (Стандартный).
Чтобы изменить его, нажмите кнопку выбора материала (рис. 5.24) и в окне Material/Map Browser (Окно выбора материалов и карт) дважды щелкните на типе материала Raytrace (Трассировка) (рис. 5.25).
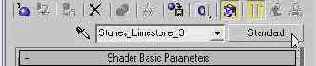
Рис. 5.24. Кнопка выбора материала в окне Material Editor (Редактор материалов)
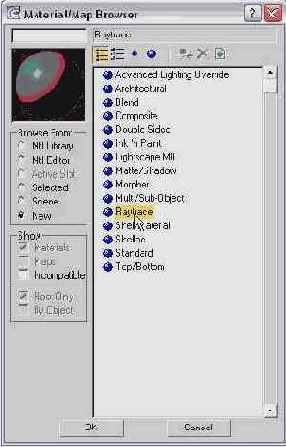
Рис. 5.25. Выбор типа материала Raytrace (Трассировка) в окне Material/Map Browser (Окно выбора материалов и карт)
Перейдите к свитку Maps (Карты) настроек материала и в качестве карты Reflect (Отражение) выберите процедурную карту Falloff (Спад) так, как это описано выше.
При этом вы автоматически переключитесь в настройки карты Falloff (Спад). Для нее из списка Falloff Type (Тип спада) в свитке Falloff Parameters (Параметры спада) выберите тип затухания Fresnel (По Френелю) (рис. 5.26).
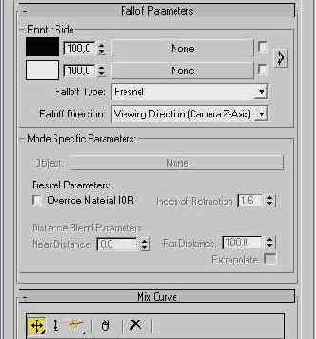
Рис. 5.26. Настройки процедурной карты Falloff (Спад)
Используя список с названиями материалов и карт, перейдите в настройки основного материала. В свитке Raytrace Basic Parameters (Основные параметры трассировки) установите значение параметра Specular Level (Уровень блеска) равным 250, a Glossiness (Глянец) — 80. Выберите белый цвет для параметра Diffuse (Рассеивание). Для этого нажмите кнопку цвета рядом с названием этого параметра и в окне Color Selector: Diffuse (Выбор цвета: рассеивание) выберите следующие значения: Red (Красный) — 248, Green (Зеленый) — 249, Blue (Синий) — 253 (рис. 5.27).
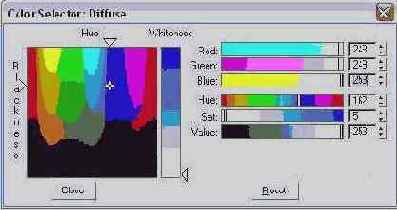
Рис. 5.27. Окно Color Selector: Diffuse (Выбор цвета: рассеивание)
Установите в свитке Raytrace Basic Parameters (Основные параметры трассировки) настроек основного материала значение параметра Index of Refr. (Индекс преломления) равным 0,6 (рис. 5.28).
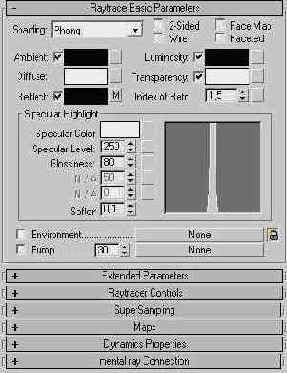
Рис. 5.28. Настройки материала Raytrace (Трассировка)
На этом создание материала для тарелок можно считать завершенным. Нажав и удерживая клавишу Ctrl, выделите тарелки в окне проекции, затем убедитесь, что в Material Editor (Редактор материалов) выбран созданный вами материал, после чего щелкните на кнопке Assign Material to Selection (Назначить материал выделенным объектам) на панели инструментов окна Material Editor (Редактор материалов) (см. рис. 5.4).
Вы сможете визуально определить, что материал назначен объектам, так как в его ячейке по углам появятся скосы. Нажмите клавишу F9, чтобы визуализировать сцену. На визуализированном изображении можно будет увидеть, что теперь в сцене текстурированы тарелки (рис. 5.29).

Рис. 5.29. Визуализированная сцена с материалом для полки и тарелок
Материалы
Программа 3ds max содержит несколько типов материала, каждый из которых включает в себя специфические настройки. Назначаемые объектам материалы могут характеризоваться различными параметрами: Specular Level (Уровень блеска). Glossiness (Глянец), Self-Illumination (Самоосвещение), Opacity (Непрозрачность), Diffuse Color (Цвет диффузионного рассеивания), Ambient (Цвет подсветки) и т. д. В 3ds max 7 используются следующие типы материалов.
Standard (Стандартный) — самый распространенный материал, используемым для текстурирования большинства объектов в 3ds max 7.
Advanced Lighting Override (Освещающий) — управляет настройками, которые относятся к системе просчета рассеиваемого света.
Architectural (Архитектурный) — позволяет создавать материалы высокого качества, обладающие реалистичными физические свойствами. Позволяет добиться хороших результатов, только если в сцене используются источники света Photometric Lights (Фотометрия), а просчет освещения учитывает рассеивание света Global Illumination (Общее освещение).
Blend (Смешиваемый) — получается при смешивании на поверхности объекта двух материалов. Параметр Mask (Маска) его настроек определяет рисунок смешивания материалов. Степень смешивания задается при помощи Mix Amount (Величина смешивания). При нулевом значении этого параметра отображаться будет только первый материал, при значении 100 — второй.
Composite (Составной) — позволяет смешивать до 10 разных материалов, один из которых является основным, а остальные — вспомогательными. Вспомогательные материалы можно смешивать с главным, добавлять и вычитать из него.
Double Sided (Двухсторонний) — подходит для объектов, которые нужно тексту-рировать по-разному с передней и задней стороны.
Ink 'n Paint (Нефотореалистичный) — служит для создания рисованного двухмерного изображения и может быть использован при создании двухмерной анимации.
Matte/Shadow (Матовое покрытие/Тень) — обладает свойством сливаться с фоновым изображением. При этом объекты с материалом Matte/Shadow (Матовое покрытие/Тень) могут отбрасывать тень и отображать тени, отбрасываемые другими объектами. Такое свойство материала может быть использовано при совмещении реальных отснятых кадров и трехмерной графики.
Morpher (Морфинг) — позволяет управлять раскрашиванием объекта в зависимости от его формы. Используется вместе с одноименным модификатором.
Multi/Sub-Object (Многокомпонентный) — состоит из двух и более материалов, используется для текстурирования сложных объектов.
Raytrace (Трассировка) — для визуализации этого материала используется трассировка лучей. При этом отслеживаются пути прохождения отдельных световых лучей от источника света до объектива камеры с учетом их отражения от объектов сцены и преломления в прозрачных средах.
Shell Material (Оболочка) — используется, если сцена содержит большое количество объектов. Чтобы было удобнее различать объекты в окне проекций, можно указать в настройках материала, как объект будет раскрашен в окне проекции и как — после визуализации.
Shellac (Шеллак) — многослойный материал, состоящий из нескольких материалов: Base Material (Основной материал) и Shellac Material (Шеллак). Степень прозрачности последнего можно регулировать.
Top/Bottom (Верх/Низ) — состоит из двух материалов, предназначенных для верхней и нижней части объекта. В настройках можно установить разный уровень смешивания материалов.
Каждый тип материала имеет свой способ затенения (шейдер). Типы затенения могут придавать характерное для того или иного материала оформление. Например, тип затенения Metal (Металл) делает выбранный тип материала более похожим на металлический. По умолчанию объекту задается тип материала Standard (Стандартный). Чтобы изменить тип, необходимо нажать кнопку Get Material (Установить материал) (рис. 5.2) и выбрать требуемый в окне Material/Map Browser (Окно выбора материалов и карт) (рис. 5.3).

Рис. 5.2. Кнопка Get Material (Установить материал)
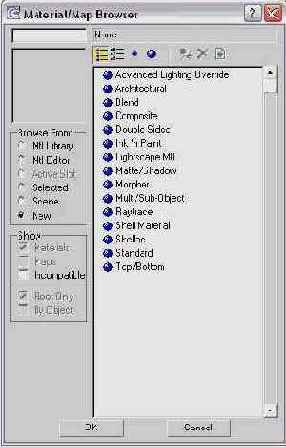
Рис. 5.3. Окно выбора материала
Задать объекту материал можно двумя способами:
перетащить созданный материал из окна Material Editor (Редактор материалов) на объект в окне проекции;
выделить объект (объекты) в окне проекции, выбрать необходимый материал в окне Material Editor (Редактор материалов) и щелкнуть на кнопке Assign Material to Selection (Назначить материал выделенным объектам) на панели инструментов окна Material Editor (Редактор материалов) (рис. 5.4).
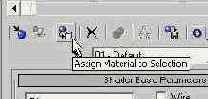
Рис. 5.4. Кнопка Assign Material to Selection (Назначить материал выделенным объектам) на панели инструментов окна Material Editor (Редактор материалов)
Используемые материалы можно сохранять в библиотеке материалов в файлы с расширением МАТ. Однако при этом следует помнить, что использование библиотек материалов с большим количеством образцов заметно увеличивает время загрузки программы и снижает ее производительность.
В одной сцене могут использоваться разные материалы, некоторые параметры которых совпадают. Поэтому для группы параметров в 3ds max 7 предусмотрена возможность быстрого копирования. Например, для установки параметров цвета вручную необходимо вызвать окно Color Selection (Выбор цвета), в котором производится настройка цвета.
Если в сцене необходимо выбрать один и тот же цвет для нескольких параметров, можно не использовать окно Color Selection (Выбор цвета) каждый раз, а настроить цвет для одного параметра, после чего просто копировать и вставить необходимый цвет. Щелкните на цвете, который нужно перенести, правой кнопкой мыши и выберите команду Сору (Копировать) (рис. 5.5). Затем щелкните на цвете, который нужно изменить, и выберите команду Paste (Вставить).
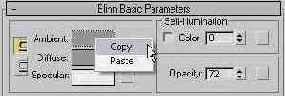
Рис. 5.5. Копирование цвета параметра Ambient (Подсветка)
Таким же образом удобно копировать материалы. В некоторых сценах могут понадобиться два материала, схожие по настройкам. В этом случае можно создать первый материал, копировать его и исправить необходимые параметры в клонированном материале. Это гораздо проще, чем создавать второй материал с нуля, сравнивая его параметры с первым и вводя значения вручную. Для копирования материала щелкните правой кнопкой мыши на кнопке выбора материала и выберите команду Сору (Копировать) (рис. 5.6).
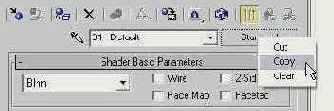
Рис. 5.6. Копирование материала
Затем перейдите в ячейку, в которой необходимо создать второй материал, щелкните правой кнопкой мыши на кнопке выбора материала и выберите команду Paste (Вставить).

Чтобы определить, применен ли материал к какому-нибудь объекту сцены, посмотрите на ячейку материала в окне Material Editor (Редактор материалов). Ячейки, содержащие материал, который используется в сцене, имеют скошенные углы (рис. 5.7).

Рис. 5.7. Материал ячейки справа используется в сцене, а материал ячейки слева — не используется
Общие сведения о текстурировании в трехмерной графике
Завершив создание трехмерных объектов, нужно приступать к следующему ответственному этапу работы над проектом — текстурированию. Любые объекты, окружающие нас в реальной жизни, имеют свой характерный рисунок, по которому мы можем безошибочно узнать объект.
Подобная идентификация происходит на подсознательном уровне. Когда мы видим проходящий через предмет свет, мы понимаем, что он сделан из стекла, а отражение на поверхности объекта дает нам право предположить, что он отполирован.
Созданные в трехмерном редакторе объекты выглядят, как каменные скульптуры с однотонным цветом, и совсем не похожи на настоящие. Чтобы «раскрасить» все элементы сцены, а также наделить их такими физическими свойствами материалов, как прозрачность, шершавость, способностью отражать и преломлять свет и т. д., необходимо для каждого объекта сцены установить характеристики материала, или текстурировать сцену.
Это очень непростая задача, особенно для неподготовленного пользователя. В реальной жизни мы воспринимаем объекты такими, какие они есть, не задумываясь о коэффициентах отражения и преломления, размере блика и других физических параметрах объекта. В трехмерной графике все эти свойства материала необходимо устанавливать вручную.
Проект, созданный в программе 3ds max, можно считать удачным, если при первом взгляде на просчитанное изображение все объекты, попавшие в кадр, хорошо узнаются, и у зрителя не возникает вопрос, что это такое. Как правило, геометрическую форму объекта легко показать, анимировав его.
Для статического изображения продемонстрировать форму гораздо сложнее, поэтому для статического изображения особую роль играют факторы, раскрывающие суть объекта. Например, изображение белого, просвечивающегося перышка создает впечатление легкости, иллюзии того, что оно может улететь при малейшем дуновении ветерка. Если то же самое перо будет темным и не будет пропускать свет, то при взгляде на картинку такие мысли не возникнут. Очевидно, что черный цвет кажется тяжелым, и если в сцене будут изображены два предмета (белый и черный), то зрителю черный будет казаться тяжелее. Материалы, которые имитируются в трехмерной графике, могут быть самыми разнообразными: металл, дерево, пластик, стекло, камень и многое другое. При этом каждый материал определяется большим количеством свойств (рельеф поверхности, зеркальность, рисунок, размер блика и т. д.).
Для описания характеристик материала используются числовые значения параметров (процент прозрачности, размер блика и др.).
Одну из основную ролей в описании характеристик материала играют процедурные карты (карты текстур) — двухмерные изображения, генерируемые программой или загруженные из графического файла. Процедурная карта позволяет определенным образом задать изменение параметра материала. Например, использование в качестве карты прозрачности стандартной процедурной карты Checker (Шахматная текстура) делает материал прозрачным и клетчатым.
Визуализируя любой материал, нужно помнить, что качество материала на полученном изображении очень сильно зависит от множества факторов, среди которых: параметры освещения (яркость, угол падения света, цвет источника света и т. д.), алгоритм визуализации (тип используемого визуализатора и его настройки) и разрешение растровой текстуры.
Большое значение также имеет метод проецирования текстуры на объект. Из-за неудачно наложенной текстуры на трехмерном объекте может возникнуть шов или некрасиво повторяющийся рисунок.
Кроме того, обычно реальные объекты не бывают идеально чистыми. Если вы моделируете кухонный стол, то несмотря на то, что кухонная клеенка имеет повторяющийся рисунок, ее поверхность не должна казаться однородной — клеенка может быть потерта на углах стола, иметь порезы от ножа и т. д.
Чтобы трехмерные объекты не выглядели неестественно чистыми, можно использовать сделанные вручную (например, в программе Adobe Photoshop) карты «загрязненности» и смешивать их с имеющимися в 3ds max процедурными картами, получая реалистичный, «изношенный» материал. Еще более удобный и быстрый способ — использовать дополнительные модули для 3ds max 7, например Digimation QuickDirt или Blur Beta Dirt (см. ниже).
Анимируя процедурные карты, можно получить очень интересные визуальные эффекты, а также имитировать, например, водную рябь, пламя и т. д.
Окно Material Editor (Редактор материалов)
Программа 3ds max 7 содержит отдельный модуль для работы с материалами, который называется Material Editor. С его помощью можно управлять такими свойствами объектов, как цвет, фактура, яркость, прозрачность и др. Окно Material Editor (Редактор материалов) вызывается при помощи команды Rendering > Material Editor (Визуализация > Редактор материалов) или клавишей М.
В верхней части окна Material Editor (Редактор материалов) располагаются ячейки материалов (рис. 5.1).
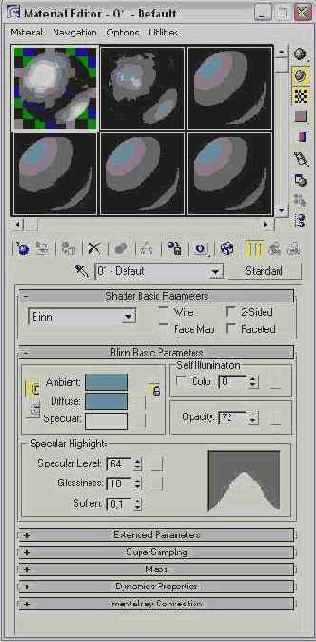
Рис. 5.1. Окно Material Editor (Редактор материалов)
В них отображаются заготовки в соответствии с установленными характеристиками. Настройки каждого материала содержатся в свитках под ячейками материалов. Выбранная ячейка выделяется цветом. Работа ведется именно с материалом выделенной ячейки, и все параметры, расположенные ниже, относятся к ней.
Ниже, под ячейками, находится панель инструментов для работы с материалами и объектами, к которым они применяются.
Процедурные карты
Как мы уже говорили выше, наряду с другими параметрами для описания свойств материала используются процедурные карты, которые представляют собой двухмерный рисунок, сгенерированный 3ds max 7. Этот рисунок может определять характер влияния параметра материала в какой-нибудь области поверхности трехмерного объекта. Каждая процедурная карта имеет свои настройки.
Процедурную карту можно назначить практически любому параметру, который описывает материал. Для этого нужно сделать следующее.
В свитке настроек материала Maps (Карты) нажать кнопку, расположенную рядом с параметром, которому требуется назначить карту.
Выбрать карту в появившемся окне Material/Map Browser (Окно выбора материалов и карт) (рис. 5.8). Оно содержит набор процедурных карт, которые можно использовать для описания характеристик материала.
После назначения процедурной карты параметру в окне Material Editor (Редактор материалов) появятся настройки выбранной карты. Установите требуемые значения. Например, значение параметра Amount (Величина), определяющего степень влияния карты, можно задать в специальном окне возле названия параметра.
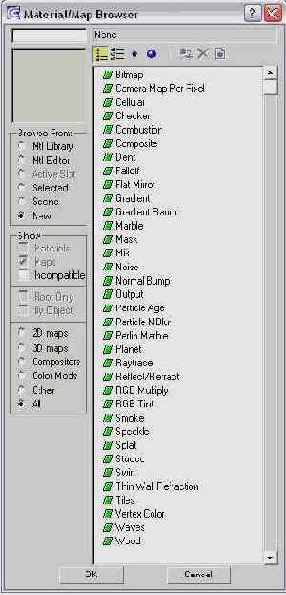
Рис. 5.8. Окно выбора процедурной карты
Процедурные карты могут иметь различные назначения и использоваться только в сочетании с определенными параметрами, характеризующими материал. Перечислим те карты, которые применяются чаще всего.
Bitmap (Растровое изображение) — позволяет использовать для описания характеристик материала любое графическое изображение в формате, поддерживаемом 3ds max 7 (TIFF, JPEG, GIF и др.).
Cellular (Ячейки) — генерирует структуру материала, состоящую их ячеек. Чаще всего такая структура используется при создании органических образований, в частности, при моделировании кожи.
Checker (Шахматная текстура) — создает рисунок в виде шахматных клеток. Каждой клетке можно назначить свою текстуру. Также можно задать процент соотношения клеток первого и второго типов.
Combustion (Горение) — этот тип карты работает с другим продуктом компании Discreet — Combustion и позволяет использовать эффекты горения в качестве карты материала.
Composite (Составная) — позволяет объединить несколько карт в одну при помощи использования альфа-каната.
Dent (Вмятины) — чаще всего используется в качестве карты Bump (Рельеф). Она предназначена для имитации вмятин на поверхности объекта.
Falloff (Спад) (рис. 5.9) — имитирует градиентный переход между оттенками серого цвета. Характер изменения рисунка задается в списке Falloff Type (Тип спада), который может принимать значения Perpendicular/Parallel (Перпендикуляр-ный/Параллелльный), Fresnel (По Френелю), Shadow/Light (Тень/Свет), Distance Blend (Смешивание цветов на расстоянии) и Towards/Away (Прямой/Обратный). Карта Falloff (Спад) часто используется в качестве карты Reflection (Отражение).
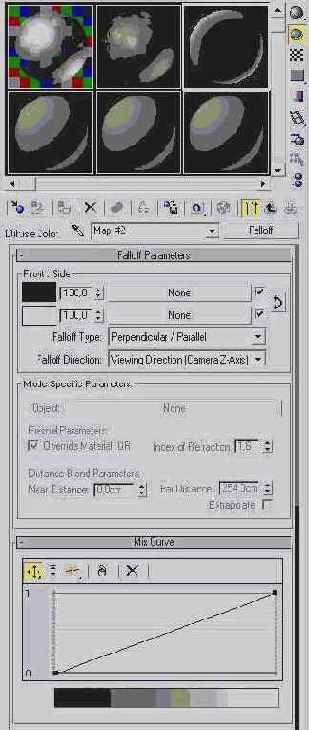
Рис. 5.9. Настройки процедурной карты Falloff (Спад)
Flat Mirror (Плоское зеркало) — используется для создания эффекта отражения.
Gradient (Градиент) (рис. 5.10) — имитирует градиентный переход между тремя цветами или текстурами. Смешивание может происходить с эффектом Noise (Шум) разного типа: Fractal (Фрактальный), Regular (Повторяющийся) или Turbulence (Вихревой). Рисунок градиентного перехода может быть Linear (Линейный) или Radial (Радиальный).
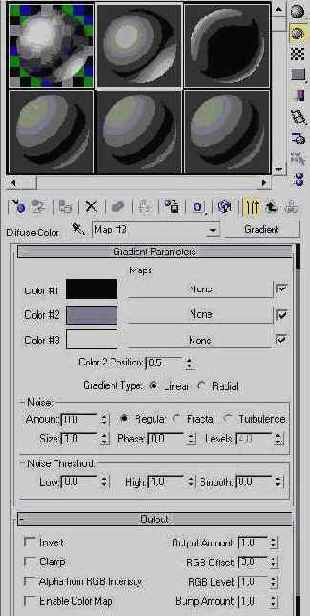
Рис. 5.10. Настройки процедурной карты Gradient (Градиент)
Gradient Ramp (Усовершенствованный градиент) — представляет собой модифицированную карту Gradient (Градиент). В настройках карты содержится специальная градиентная палитра, на которой при помощи маркеров можно установить цвета и определить их положение относительно друг друга.
Marble (Мрамор) — генерирует рисунок мрамора. Ее удобно использовать как карту Diffuse (Рассеивание) в сценах для моделирования материала типа мрамор.
Mask (Маска) — позволяет применять для параметра, в качестве которого она используется, другую карту, с учетом маскирующего рисунка.
Mix (Смешивание) — используется для смешивания двух различных карт или цветов. По своему действию напоминает карту Composite (Составная), однако смешивает карты не с помощью альфа-канала, а основываясь на значении параметра Mix Amount (Коэффициент смешивания), который определяет степень смешивания материалов.
Noise (Шум) (рис. 5.11) — создает эффект зашумленности. Характер шума может быть Fractal (Фрактальный), Regular (Повторяющийся) или Turbulence (Вихревой). Основные настройки карты — High (Верхнее значение), Low (Нижнее значение), Size (Размер), Levels (Уровни), два базовых цвета шума Color 1 (Цвет 1) и Color 2 (Цвет 2).
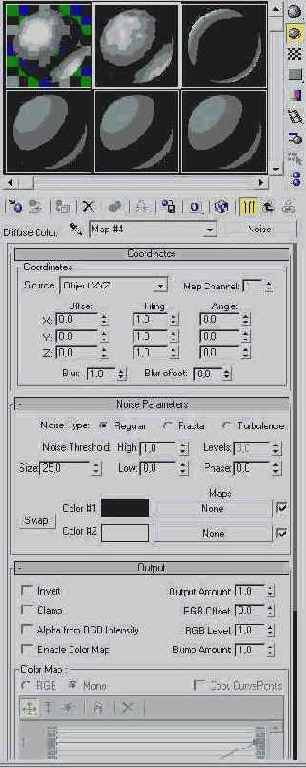
Рис. 5.11. Настройки процедурной карты Noise (Шум)
Output (Результат) — определяет характер влияния текстуры с помощью следующих параметров: Output Amount (Выходной коэффициент), RGB Offset (Смещение в RGB-каналах текстуры), Alpha from RGB Intensity (Альфа-канал по интенсивности RGB), RGB Level (Уровень RGB), Clamp (Ограничение яркости).
Particle Age (Возраст частиц) — объекты, которым назначена данная карта, изменяют свой цвет во времени. Ее есть смысл использовать, например, для источников частиц (см. разд. «Модуль Particle Flow» гл. 4).
Particle MBlur (Смазывание при движении частиц) — придает смазанное изображение по мере увеличения скорости движения объектов. Эту карту также, как и Particle Age (Возраст частиц), следует использовать применительно к источникам частиц (см. разд. «Модуль Particle Flow» гл. 4).
Planet (Планета) (рис. 5.12) — имитирует поверхность какой-нибудь планеты и напоминает карту Noise (Шум). Содержит следующие настройки: Continent Size (Размер континента), Island Factor (Наличие островов), Ocean (Площадь, занимаемая океаном) и Random Seed (Случайная выборка).
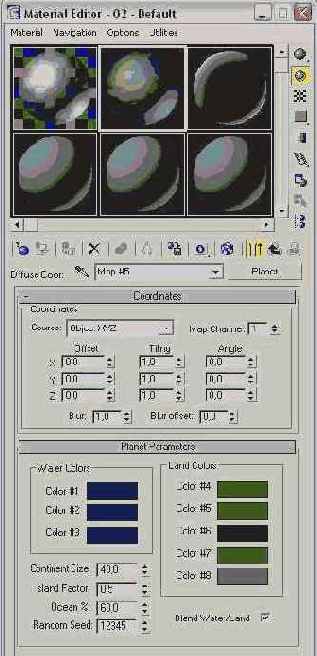
Рис. 5.12. Настройки процедурной карты Planet (Планета)
Raytrace (Трассировка) — карта этого типа чаще всего используется в качестве карт Reflection (Отражение) и Refraction (Преломление) и по своему действию во многом напоминает материал Raytrace (Трассировка). В основе действия этой карты лежит принцип трассировки.
Reflect/Refract (Отражение/Преломление) — предназначена для создания эффектов отражения и преломления света.
RGB Tint (RGB-оттенок) — позволяет настраивать оттенки основных цветовых каналов красного, зеленого и синего.
Smoke (Дым) (рис. 5.13) — имитирует дымовое зашумление. Для большей реалистичности используется фрактальный алгоритм. Главный параметр, который определяет степень дымового зашумления, — Size (Размер), а параметр Iterations (Количество итераций) задает количество итераций фрактального алгоритма, создающего эффект.
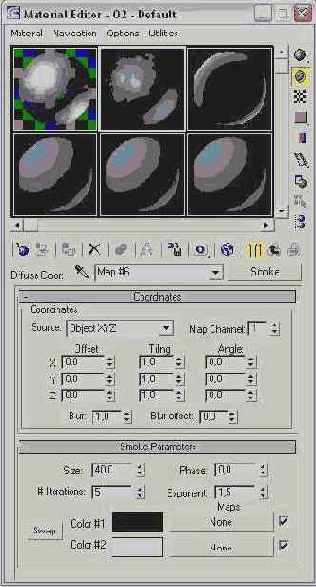
Рис. 5.13. Настройки процедурной карты Smoke (Дым)
Speckle (Пятно) — рисунок этой карты определяется случайным размещением небольших пятен.
Splat (Брызги) — результат напоминает забрызганную поверхность. Данную карту можно использовать в качестве карты Diffuse (Рассеивание) или Bump (Рельеф).
Stucco (Штукатурка) — придает создаваемому материалу неровную, шершавую поверхность. Используется, в основном, в качестве карты Bump (Рельеф).
Swirl (Завихрение) (рис. 5.14) — генерирует двухмерный рисунок, имитирующий завихрения и состоящий из двух цветов. В настройках карты можно устанавливать количество витков при помощи параметра Twist (Витки).
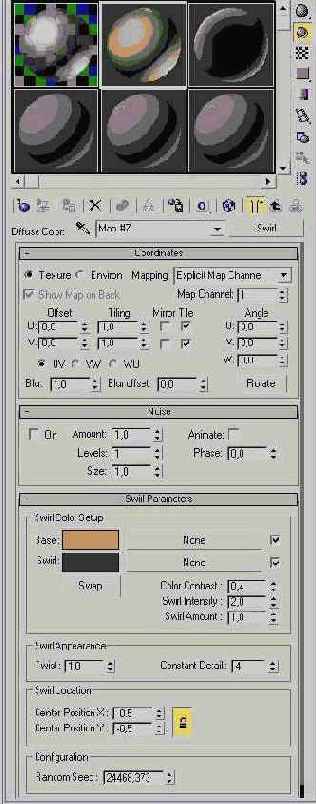
Рис. 5.14. Настройки процедурной карты Swirl (Завихрение)
Vertex Color (Цвет вершин) — служит для визуализации цветов вершин объектов Editable Mesh (Редактируемая оболочка), Editable Poly (Редактируемая полигональная поверхность) и Editable Patch (Редактируемая патч-поверхность). При переходе в режим редактирования подобъектов Vertex (Вершина) вершины отображаются цветом, установленным при помощи этой карты. Цвет вершин можно также назначать, используя модификатор VertexPaint (Рисование но вершинам). Карта Vertex Color (Цвет вершин) применяется в качестве карты Diffuse (Рассеивание).
Wood (Дерево) — имитирует рисунок дерева. Прекрасно подходит для создания эффекта деревянных поверхностей.

Модификатор VertexPaint (Рисование по вершинам) может использоваться для создания многочисленных слоев, которые могут накладываться друг на друга, образуя новую цветовую палитру. Модификатор VertexPaint (Рисование по вершинам) имеет большое количество настроек, позволяющих управлять такими параметрами кисти, как ширина мазка, чувствительность, размытость штриха и др. В VertexPaint (Рисование по вершинам) используется технология, применяемая также в модификаторе Skin (Оболочка). Это означает, что кисть, предназначенная для рисования, реагирует на виртуальное надавливание и может иметь любую конфигурацию. Рисование кистью осуществляется на уровне подобъектов: Vertex (Вершина), Face (Поверхность) и Element (Элемент). Модификатор VertexPaint (Рисование по вершинам) удобно использовать в режиме симметричной кисти, когда, например, требуется обозначить брови на лице трехмерного персонажа. Модификатор позволяет использовать до 99 каналов.

При использовании процедурных карт для имитации определенного типа материала часто бывает необходимо изменить ее положение на объекте, например, разместить под другим углом. Однако по умолчанию текстуры в окне проекции на объектах не отображаются, поэтому сцену приходится визуализировать при каждом изменении параметров текстуры. Гораздо удобнее управлять положением текстуры, когда она отображается в окне проекции. Чтобы это произошло, нужно нажать на кнопку Show Map in Viewport (Отобразить карту в окне проекций) в окне Material Editor (Редактор материалов) (рис. 5.15).
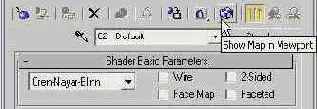
Рис. 5.15. Кнопка Show Map in Viewport (Отобразить карту в окне проекций) в окне Material Editor (Редактор материалов)
Стрелки
Корпус будильника почти готов, осталось создать стрелки. Самый простой способ — это использовать стрелки, которые имеются в некоторых специальных шрифтах (например, Windings).
Перейдите на вкладку Create (Создание) командной панели, в категори Shapes (Формы) выберите строку Splines (Сплайны) и нажмите кнопку Text (Текст). Щелкните в любом свободном месте окна проекции левой кнопкой мыши — создастся текстовый сплайн.
Выделите объект, перейдите на вкладку Modify (Изменение) командной панели и в свитке Parameters (Параметры) настроек объекта выберите нужный шрифт, а затем найдите в нем символ стрелки.
Выберите из списка Modifier List (Список модификаторов) модификатор Bevel (Выдавливание со скосом). Использование данного инструмента но отношению к созданному тексту позволит получить в окне проекции объемную модель.
Повторите описанную операцию, чтобы создать вторую стрелку. Выровняйте положение обоих объектов, ориентируясь на рисунок циферблата в окне проекции (рис. 5.52).
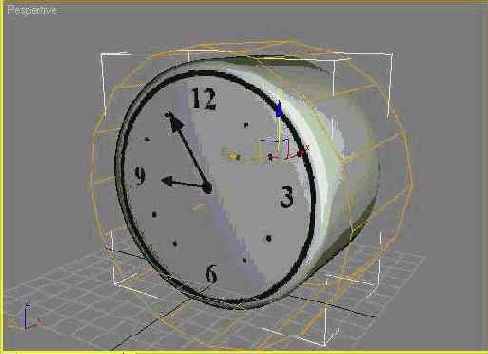
Рис. 5.52. Стрелки на циферблате
Текстурирование простой сцены
В этом уроке мы предлагаем вам подобрать текстуры для простой сцены с посудой, примерно такой, с которой мы работали во второй главе.
Откройте файл Урок12_1 .max, который находится на прилагаемом к книге компакт-диске в папке ch05/Examples.
Как вы можете видеть (рис. 5.16), эта сцена состоит из нескольких объектов: чашки, полки для посуды, тарелок и подставки для них. Ко всем этим объектам применен тип материала Standard (Стандартный).

Рис. 5.16. Сцена до текстурирования
Если вы сейчас нажмете кнопку F9 и визуализируете сцену, вы увидите, что полученное изображение практически не отличается от того, которое вы видите в окнах проекций.
Чтобы придать сцене реалистичность, текстурируем ее.
Сначала определимся с материалами. Прежде чем приступать к их созданию, нужно продумать, как должны выглядеть объекты.
Предположим, что полка будет сделана из дерева, подставки для тарелок будут металлические, тарелки — фарфоровые, а чашка — стеклянной.
Таким образом, нужно создать четыре разных материала.
Текстурирование будильника
Текстурирование объектов представляет собой сложный этап работы над трехмерной сценой. Чем сложнее форма объекта, тем труднее выбрать и применить к объекту подходящий материал. Текстура должна корректно совпадать с контурами трехмерного тела. Например, если вы моделируете футболку на трехмерном персонаже, то рисунок на такой одежде должен располагаться строго по центру. В противном случае сцена будет выглядеть неестественно. В этом уроке рассмотрим, как создаются многокомпонентные материалы. Вы научитесь накладывать текстуру так, чтобы она располагалась на требуемых участках объекта. Модель будильника состоит из корпуса, ножек и звонка. Корпус модели содержит два материала: рисунок циферблата и материал, из которого непосредственно состоит корпус. Таким образом, из этих частей и будет состоять создаваемый многокомпонентный материал.